La pantalla LCD es un elemento que no es necesario para que la impresora 3D funcione, pero son tantas las ventajas que nos aporta que yo diría que es fundamental disponer de una, ya que con esto podemos hacer nuestra impresora totalmente autónoma además de ver datos como la temperatura de un simple vistazo.
Otra posibilidad que nos ofrece la pantalla LCD es la de controlar incluso durante la impresión los valores de temperatura, velocidad, FLOW... todo de una manera muy sencilla navegando a través del menú de la propia pantalla.
Tipos de pantalla LCD
En el mercado se pueden encontrar muchos tipos de pantallas LCD, cada fabricante dispone los elementos de una forma u otra y serigrafía la placa en uno u otro color, pero básicamente estos modelos se pueden resumir en dos, el que dispone de una pantalla LCD de 4 líneas y 20 caracteres por línea que se denominan "Smart Controller" y la que usa un display compuesto por una matriz multipunto de 128x64 puntos denominado "Full Graphic Smart Controller".
Entre un tipo e pantalla y otra, no hay mas diferencia que el tamaño y el controlador que usa Arduino para mostrar los datos. Ambas pantallas muestran la misma información y tienen los mismos menús y funciones, solo que las muestran de forma diferente.
Elegid la pantalla que mas os guste o que mejor se adapte a vuestra impresora, ya que a la hora de usarla no habrá ninguna diferencia.
Conexionado de la pantalla
Todas las pantallas LCD usan el mismo conexionado, no importa el modelo o fabricante, todas poseen 2 conectores con 10 pines cada uno al cual irán conectados cables planos que a su vez se conectarán a la RAMP's mediante un acoplador.
Estos dos cables tienen funciones muy diferentes, el que va al conector 2 de la pantalla (en la mayoría de modelos) es el que se encarga de transmitir los datos desde la tarjeta SD hasta Arduino y el que está en el conector 1 se usa para mostrar datos en pantalla y para la alimentación de la misma.
Si no se va a trabajar con la impresora de forma autónoma imprimiendo directamente desde la SD, el segundo cable no sería necesario ponerlo, pero la gracia de la pantalla es esa precisamente... el tener una impresora totalmente autónoma que no necesite de un ordenador para imprimir, por lo que recomiendo poner los dos conectores.
Problemas a la hora de imprimir desde la SD
En muchas ocasiones al navegar por los menús de la SD o incluso en medio de una impresión autónoma, podemos tener serios problemas debidos al tipo de cable y al ruido eléctrico de la propia impresora, este efecto se produce de forma muy acusada en cables cuya longitud es superior a 50cm, ya que el tipo de cable plano que se usa normalmente no tiene apantallamiento eléctrico y el más mínimo ruido va a corromper los datos, para evitar esto hay que apantallar el cable.
Se pueden usar ferritas u otro tipos de elementos para conseguir un buen apantallamiento, pero como somos Makers siempre buscamos una alternativa casera y económica y en este caso esa alternativa es usar papel de aluminio (con el que se envuelve el bocata) para apantallar el cable, tan solo hay que dar 2 o 3 vueltas con el papel de aluminio sobre el cable y recubrirlo de tesafilm o cinta aislante.
El recubrirlo con tesafilm o cinta aislante es muy importante!! el papel de aluminio es conductor de electricidad y si llega a tocar alguna parte de la electrónica podría causar un cortocircuito, dejando la electrónica inservible.
Habilitar la pantalla LCD en el firmware
Una vez que tengamos todo conectado, debemos de indicarle a Arduino que tipo de pantalla estamos usando, para ello debemos de habilitarla en el firmaware.
Para habilitar la pantalla en el firmware tan solo hay que seguir estos pasos:
1. Abrir el Marlin en el entorno de programación de Arduino.
2. Seleccionar la pestaña "Configuration.h" y desplazarse hacia abajo hasta encontrar la parte donde pone "LCD and SD support".
//LCD and SD support //#define ULTRA_LCD //general lcd support, also 16x2 //#define DOGLCD // Support for SPI LCD 128x64 (Controller ST7565R graphic Display Family) //#define SDSUPPORT // Enable SD Card Support in Hardware Console //#define SDSLOW // Use slower SD transfer mode (not normally needed - uncomment if you're getting volume init error) //#define ULTIMAKERCONTROLLER //as available from the ultimaker online store. //#define ULTIPANEL //the ultipanel as on thingiverse // The RepRapDiscount Smart Controller (white PCB) // http://reprap.org/wiki/RepRapDiscount_Smart_Controller //#define REPRAP_DISCOUNT_SMART_CONTROLLER // The GADGETS3D G3D LCD/SD Controller (blue PCB) // http://reprap.org/wiki/RAMPS_1.3/1.4_GADGETS3D_Shield_with_Panel //#define G3D_PANEL //(cambiado, le he quitado las // del principio) //The RepRapDiscount FULL GRAPHIC Smart Controller (quadratic white PCB) // http://reprap.org/wiki/RepRapDiscount_Full_Graphic_Smart_Controller // // ==> REMEMBER TO INSTALL U8glib to your ARDUINO library folder: http://code.google.com/p/u8glib/wiki/u8glib //#define REPRAP_DISCOUNT_FULL_GRAPHIC_SMART_CONTROLLER // The RepRapWorld REPRAPWORLD_KEYPAD v1.1 // http://reprapworld.com/?products_details&products_id=202&cPath=1591_1626 //#define REPRAPWORLD_KEYPAD //#define REPRAPWORLD_KEYPAD_MOVE_STEP 10.0 // how much should be moved when a key is pressed, eg 10.0 means 10mm per click
Como podéis ver en el código de arriba, todo está "comentado", es decir, tiene una doble barra delante del código que lo inhabilita convirtiéndolo en un comentario.
3. En esta parte se pueden ver varios enlaces que nos llevan a paginas donde podemos ver el modelo de pantalla exacto que habilita cada uno de los apartados. Comprobad cual es vuestra pantalla, y para habilitarla tan solo debéis de borrar las barras inclinadas "//" que se encuentran delante del "#define"
Por ejemplo, si tuviéramos una pantalla "FULL GRAPHIC Smart Controller", el texto que nos interesaría sería:
//#define REPRAP_DISCOUNT_FULL_GRAPHIC_SMART_CONTROLLER
Y para habilitarla tan solo habría que borrar las dos barras, quedando el texto:
#define REPRAP_DISCOUNT_FULL_GRAPHIC_SMART_CONTROLLER
Si se quiere instalar la pantalla LCD Full Graphic Smart Controller, además de habilitarla, hay que instalar las librerias correspondientes en Arduino, si no se hace dará un error al compilar el firmware.Puedes descargar estas librerías de aqui
Al final una vez que tengáis todo conectado y la pantalla habilitada en el firmware, tan solo os quedará buscaros una caja para vuestra pantalla y ubicarla donde os guste más. en mi caso he usado una pantalla Smart Controler Full Graphic de SainSmart el cual tiene en thingiverse el diseño de la carcasa para descargar, vosotros buscad la vuestra imprimirla y a disfrutar de este genial complemento para la impresora 3d!!
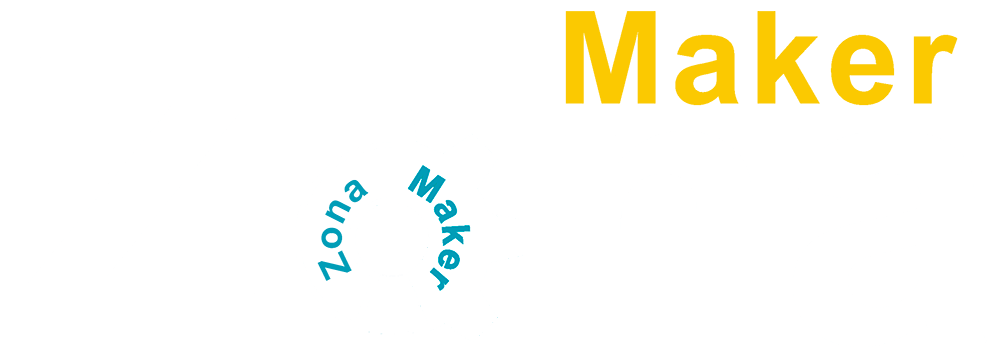








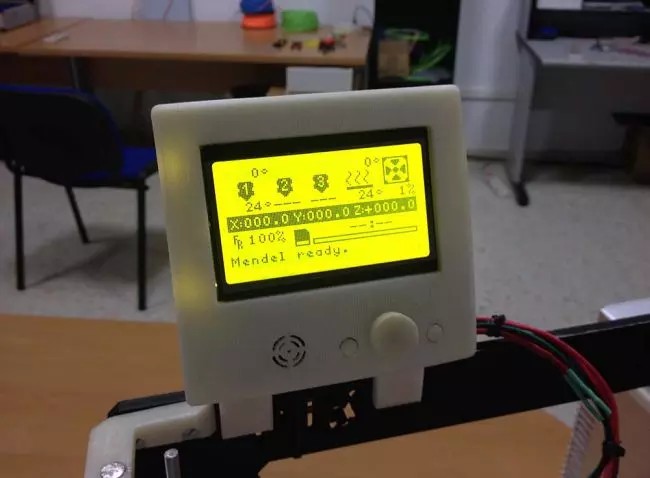
Comentarios potenciados por CComment