Una vez introducido Arduino y habiendo elegido una de las múltiples plataformas Arduino que existen en el mercado, es hora de conectar nuestra placa al ordenador y empezar a desarrollar nuestra aplicación, pero para ello primero será necesario que nuestro ordenador reconozca nuestra placa Arduino y conocer el entorno de programación que vamos a utilizar.
Este tutorial ha quedado obsoleto, actualmente las versiones del IDE de Arduino superan la 2.X.X, en estas nuevas versiones toda la instalación ha quedado mucho más simplificada, ahora los drivers se instalan automáticamente y si se trabajan con versiones de Windows 10 o superior so suele haber ningín problema de compatibilidad. El tutorial sigue siendo válido para todo aquel que quiera instalar una versión antigua del IDE de Arduino o que quiera hacerlo correr sobre windows 7 o inferior.
Descarga del entorno de desarrollo y drivers
Para empezar hay que ir a la página oficial de Arduino donde podemos descargar las últimas versiones del software. Según nuestro sistema operativo, tendremos que descargar una versión u otra, y dentro de la opción de Windows, podemos hacer la descarga como un archivo ejecutable o como un archivo ZIP.
Dentro del archivo ejecutable, se encuentra tanto el entorno de desarrollo para Arduino, como los driver necesarios para que el dispositivo sea reconocido por nuestro ordenador.
Instalación de los drivers
Para que nuestro ordenador reconozca correctamente la placa Arduino, es necesario instalar los drivers para el procesador FTDI, estos drivers se encuentran dentro de los archivos que hemos descargado, si hemos realizado la descarga en formato ZIP, tendremos que descomprimir la carpeta para acceder a los drivers.
Para instalar los drivers, conectaremos Arduino a nuestro equipo, normalmente esta conexión se hace a través de USB, aunque hay modelos de Arduino que no poseen esta conexión y deben de conectarse al PC con una conexión serie, si este es el caso, tendremos que alimentar la placa de manera externa.
Al conectar Arduino mediante USB al PC, veremos cómo se enciende un LED verde, esto nos indica que la placa está siendo alimentada correctamente. Al momento de conectar nuestra placa al ordenador, Windows mostrará el mensaje de que hemos conectado un nuevo dispositivo y ejecutara automáticamente el instalador.
En el asistente de la instalación le diremos que no se conecte a internet para buscar los drivers y en la siguiente pantalla, que los instalaremos desde una localización especifica, que se encontrará dentro de la carpeta que hemos descargado anteriormente, en nuestro caso será la carpeta "drivers" que se encuentra dentro de la carpeta arduino-1.0.5 (la que hemos descargado).
Si el asistente de instalación no se ejecutase, tendríamos que hacer la instalación de manera manual, para ello, clicamos con el botón derecho sobre el icono de nuestro equipo (o abrimos la ruta "Panel de control\Sistema y seguridad\Sistema"), entramos en "administrador de dispositivos" y veremos que hay un dispositivo que aparece como desconocido, damos botón derecho sobre él , y de entre las opciones que aparecen, le damos a "actualizar software del controlador". Los siguientes pasos son los mismo que instalando con el asistente.
Una vez hecho esto, podemos ver en el administrador de dispositivos como nuestro Arduino aparece totalmente identificado. Ya podremos usarlo y cargar nuestros programas en él.
{module ads_texto_articulo}
El entorno de trabajo
Ahora que nuestro ordenador reconoce perfectamente nuestra placa, es hora de abrir el entorno de trabajo donde programaremos nuestras aplicaciones. El entorno de programación de Arduino no necesita instalación, tan solo tendremos que ir a la carpeta que descargamos y hacer doble clic sobre el icono que pone "arduino".(Recomiendo guardar la carpeta de Arduino en algún lugar de nuestro disco donde creamos que este segura y crear un acceso directo en el escritorio.)
Al hacer esto nos aparecerá la pantalla principal el Sketch, donde podemos diferenciar las siguientes partes:
Área de trabajo: Esta será el área donde vamos a escribir el programa que queremos ejecutar en Arduino.
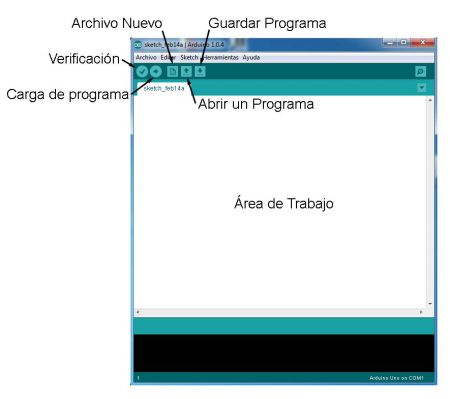
Verificación: Cuando redactemos nuestro programa, podemos verificar que la sintaxis del mismo es correcta y que no hemos cometido ningún error pulsando sobre este icono, si hay algún error, no podremos cargar el programa en Arduino.
Carga de programa: Cuando tengamos listo nuestro programa y no tenga ningún error, lo cargaremos en Arduino pulsando sobre este botón.
Archivo nuevo: Abrirá una nueva área de trabajo.
Abrir un programa: Al pulsar sobre este botón, tendremos la opción de abrir un archivo desde una ubicación especifica o cargar en nuestra área de trabajo una serie de programas o librerías ya creadas y que tiene Arduino por defecto.
Guardar programa: Guardara en una ubicación especificada por el usuario el contenido del área de trabajo.
Antes de ponernos a programar, deberemos de seleccionar en el Sketch con que placa Arduino estamos trabajando y a que puerto USB de nuestro ordenador está conectado nuestro Arduino, para ello iremos a la pestaña "Herramientas" y dentro de esta pestaña podemos ver el apartado "Tarjeta" y "Puerto Serial", donde seleccionaremos el modelo de nuestro Arduino y el puerto USB al que está conectado. Normalmente el puerto USB es detectado automáticamente, pero si tenemos varios Arduinos conectado a nuestro PC, tendremos que seleccionar el puerto.
Cargando nuestro primer programa
Si ya hemos instalado los drives de nuestro Arduino, abierto el Sketch y configurado tanto la placa que vamos a usar como el puerto de nuestro ordenador al que está conectado, ya tenemos todo listo para poder cargar nuestro primer programa!!
Como ejemplo y a modo de verificar que nuestra placa funciona correctamente, vamos a cargar un programa que trae por defecto el software de Arduino y que se llama "blink" (en español "parpadeo"), este es un sencillo programa que lo único que va a hacer es poner a parpadear un led que está asociado a la patilla 13 de nuestro Arduino.
Para cargar este programa en nuestra área de trabajo, vamos a pulsar sobre el icono "abrir" y se nos mostrará una lista con varios programas que trae nuestro Arduino por defecto. Vamos a cargar, el programa "Blink" que se encuentra dentro de "Basics".
Una vez cargado podemos ver la estructura básica del programa en la que entraremos con más detalle en posteriores tutoriales, por ahora, podemos fijarnos en como enciende y apaga el led para comenzar a entender el código, para encender el led, usa la instrucción "digitalWrite(led, HIGH);", espera 1000 milisegundos (1 segundo) "delay(1000);" y lo apaga "digitalWrite(led, LOW);" esperando otros 1000 milisegundos apagado.
Con el programa en el área de trabajo, daremos a "cargar" para pasar el código del programa a nuestro Arduino, viendo como parpadean rápidamente los leds "TX" y "RX" de la placa que indican que se está llevando a cabo la comunicación entre el ordenador y Arduino. Una vez cargado el programa, veremos como el led asociado a la patilla 13, empieza a parpadear a intervalos de 1 segundo.
A modo de prueba y para ir cogiendo soltura, podemos cambiar el tiempo que el led permanece encendido o apagado modificando valor que hay encerrado entre paréntesis en la función "delay".
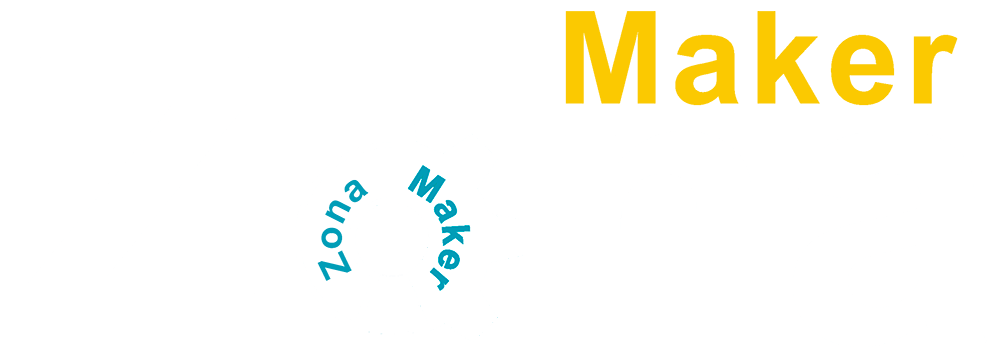

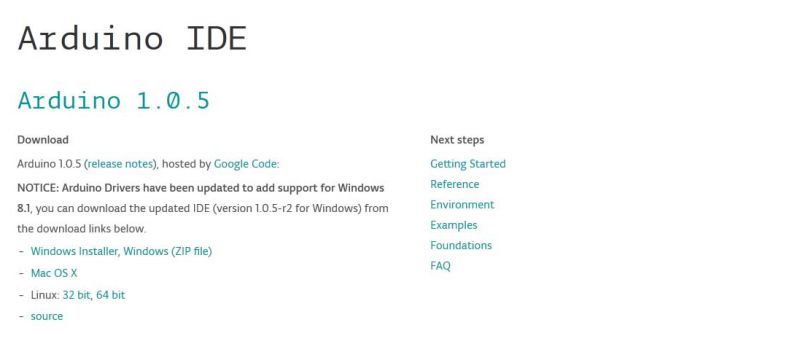
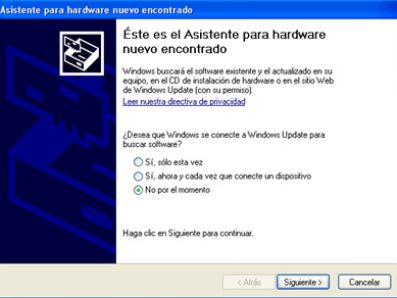

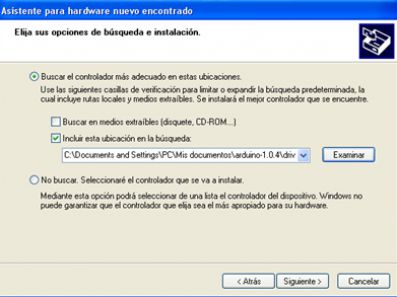


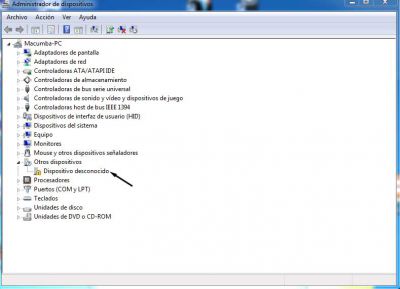
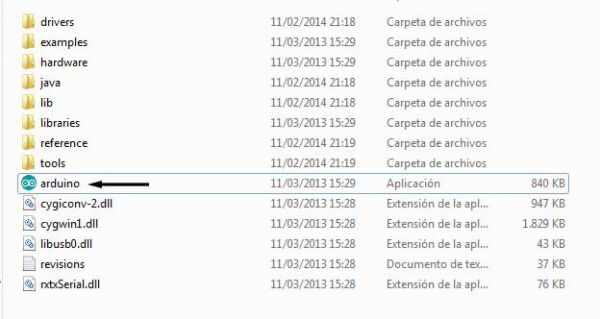
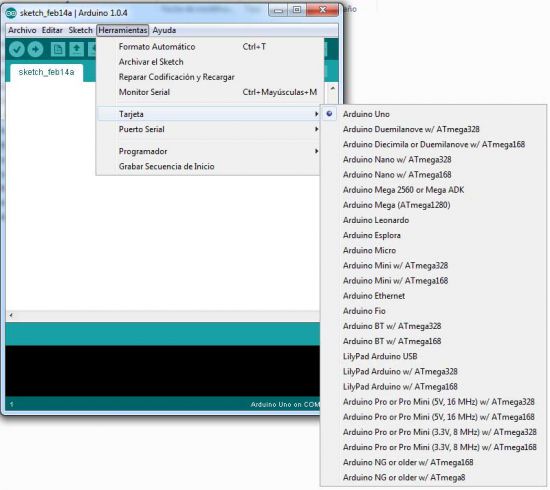
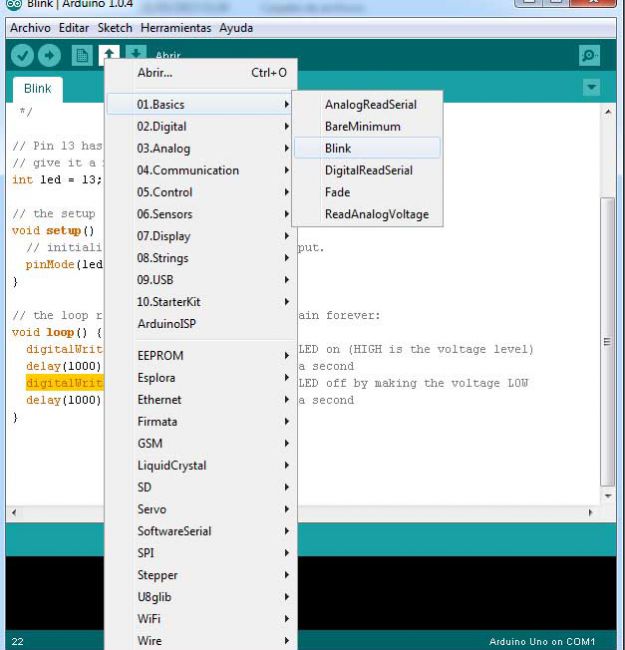
Comentarios potenciados por CComment